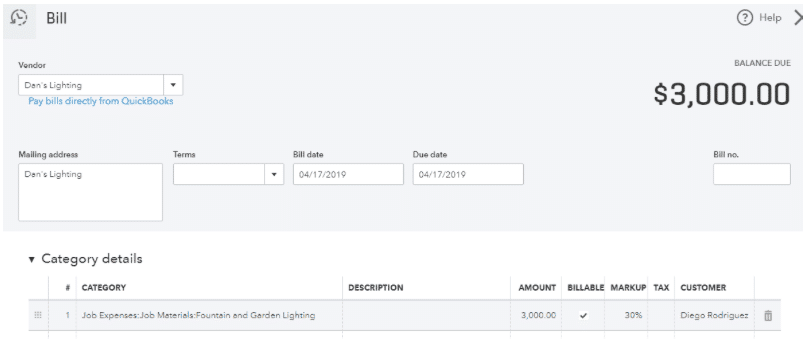Part II: Going In-Depth
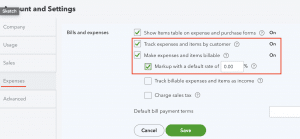
If you want to explore more in-depth how billable bills and expenses show on the Profit and Loss Statement of your financial reports, please continue on:
Reporting Billable Expense
The option underneath the red box in the above screenshot says “Track billable expense and items as income.” If this box is not ticked, creating a billable expense will create a positive entry to the selected expense account as well as a corresponding negative expense in the same account, in essence wiping the expense from your books. Your P&L Detail report would look like this. If this was the only transaction on your P&L your net income would be $0.
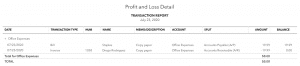
As you can see this places an invoice/income transaction type into an expense account. We feel this method portrays inaccurate financial statements. To fix this problem, we recommend you tick the box in Account and Settings > Expenses to tell QuickBooks to “track the expenses and items as income” instead.
Track Billable Bills and Expenses As Income
Once this box is ticked your Income Statement will show both an income amount and an expense amount. This also works if using a Cost of Goods Sold type account. With this additional setting enabled your P&L will now look like this.

Multiple Income Accounts
When turning on the feature to “track billable expense and items as income” there is one additional option for even more detailed reporting.

This is to track expenses in more than one account. As seen on the above Income Statement sample the income account holding the billable expense is called Billable Expense Income. While our example only contains one expense, if there were more, regardless of what type of expense they were, they would all post to that same account: Billable Expense Income.
If you want a bit more detail in your reporting ticking the box “in multiple accounts” will give you that option. Let’s say you want to have billable expense income for office supplies in the account called Billable Expense Income, but want to have billable expense income for repairs and maintenance in an account called Repairs Reimbursement.
To do this, go to your Chart of Accounts and find the repairs and maintenance account. Click the black arrow at the right of the row and select Edit. The account creation box appears, now with an additional option.
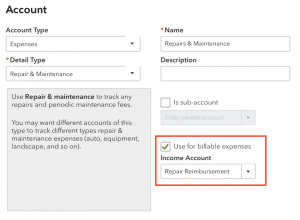
For our example you can see we selected the income account where we want such expenses to post when marked billable. In the new P&L screenshot below you can see the new repair expense is in a separate income account from the billable expense income related to office supplies.
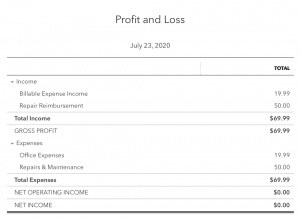
If you need help customizing billable expenses to work for your business please reach out to our Cleveland-based accounting and bookkeeping team. We have experience customizing this and other QuickBooks features to many different industries. .