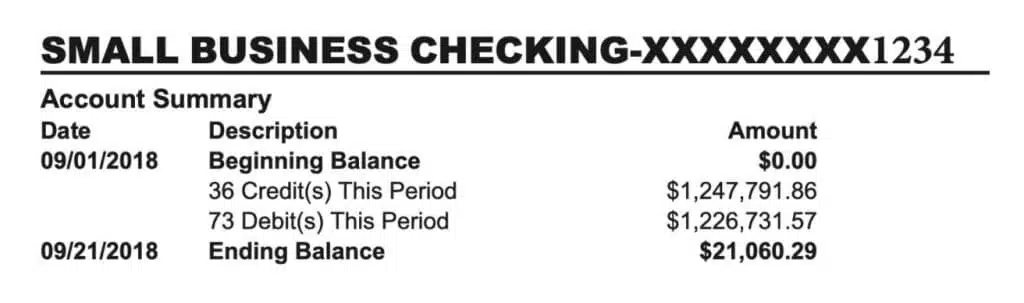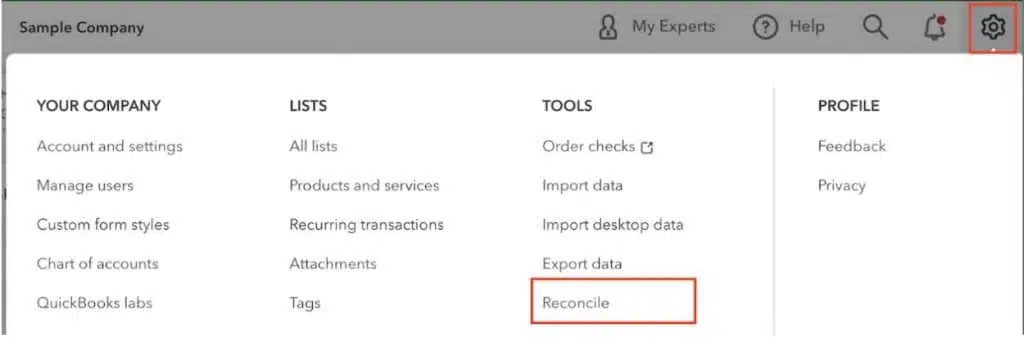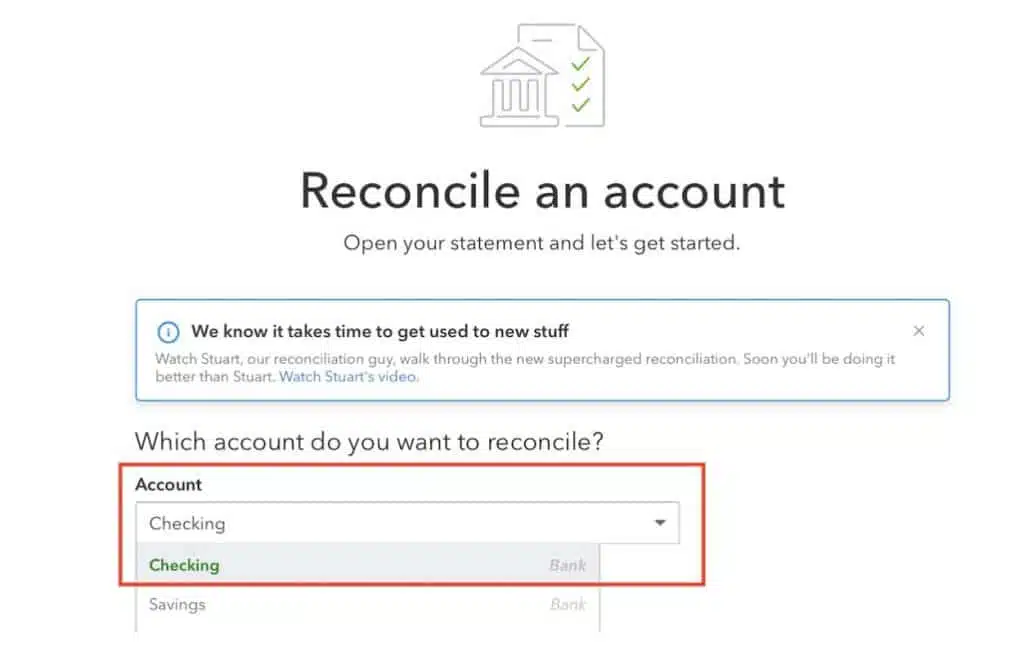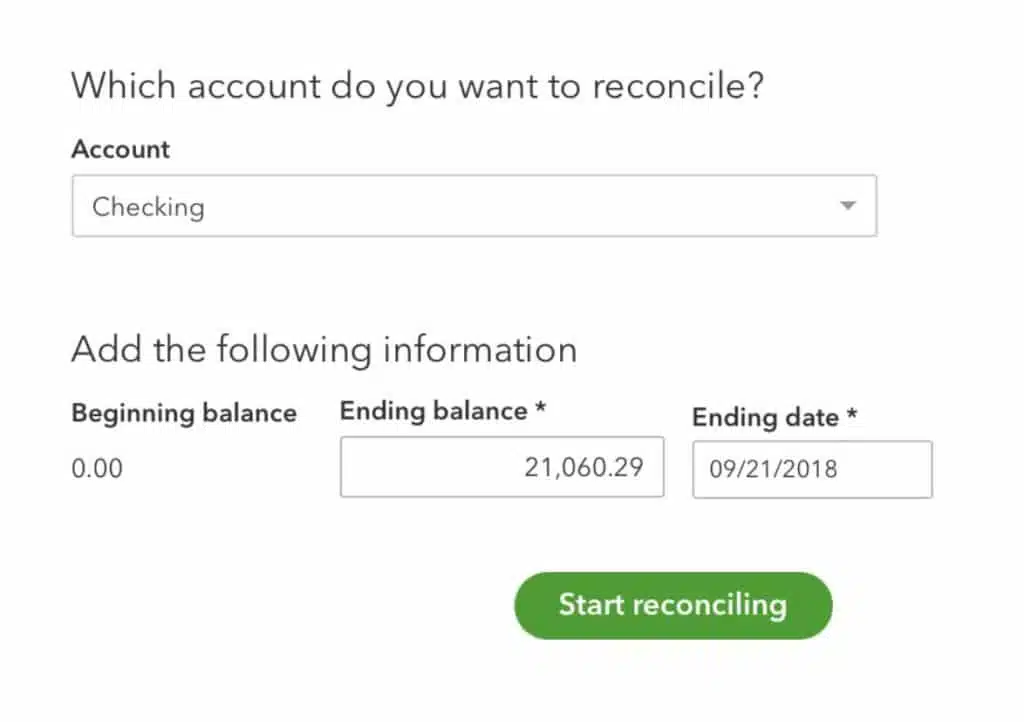Why They Matter, and How to do them in QuickBooks Online
Account reconciliation is a basic, if not mundane, task to complete in QBO. However, it is vitally important. It’s so important that Szweda Consulting will not do a business tax return without first checking to ensure that the business’ cash accounts have been reconciled.
Reconciling an account can take a considerable amount of time if your books are messy. But once proper accounting procedures are in place, with the technology provided by QuickBooks Online, your monthly reconciliations basically complete themselves and just need light oversight during each month-end close.
Why Is It So Important?
Reconciling ensures that there are no duplicate transactions recorded in your accounting software. It likewise ensures that no transactions are missing. It secures that principle and interest are appropriately split into your loan payments. These three things are essential to get right on a tax return, but there are benefits to be had during the year as well.
Account reconciliation can also help the business operationally. For example, while finding any deposits that have not been recorded ensures you report all your income, it also ensures that your accounts receivable reports are accurate. This saves time and protects the reputation of the business as it prevents you from trying to collect already paid invoices.
What Should I Reconcile?
The following accounts should be reconciled monthly:
- Checking accounts
- Savings accounts
- Paypal accounts
- Stripe accounts
- Investment accounts
- Credit Card accounts
- Vehicle (and other) loan accounts
- Lines of credit
Any accounts that provide a monthly or quarterly account statement should be reconciled.
How Do I Do Reconcile?
STEP 1: Grab your statement. You are looking for a PDF statement from your financial institution that has on page one something that looks like this.
STEP 2: In QuickBooks Online, go to the Gear Icon in the upper right of your screen. Click Reconcile.
STEP 3: In the screen that opens, select the account you want to reconcile from the dropdown box. If you can’t find the account you need to reconcile in the dropdown box, you may have set it up incorrectly as an account type in the Chart of Accounts that cannot be reconciled.
STEP 4: Once you’ve made the selection, verify that the beginning balance listed in QBO matches what your statement says. If someone deleted transactions or force reconciled something, this number may not match.
Then enter the ending balance and the statement ending date of your statement.
STEP 6: Start reconciling! For a detailed explanation of this step, watch the below video. The purpose here, however, is to go through the statement line by line, transaction by transaction, and check off in QBO each transaction that you see on the statement. Keep going one by one until you achieve a $0 reconciliation difference, as depicted in the upper right-hand corner of the screen.
You’re Not Done Yet
Great job! So you have a zero dollar difference showing in the top right of the QuickBooks reconciliation screen. Before you cross the reconciliation task off your to-do list, check to see what transactions are showing, but are not checked off. There may be two types of transactions still showing, and both should be reviewed before closing the month out.
Past Dated Income Items
These need to be reviewed carefully. There should only be such transactions dated within two or three days of the statement closing period. For example, maybe a deposit is dated 7-31 in your QuickBooks account but didn’t post at the bank until 8-1.
If you see deposits dated far into the past, something was not appropriately recorded, or something was lost (i.e., never deposited).
Past Dated Expense Items
If the transaction is a “Bill Payment – Check” or a “Check” transaction type, it is reasonable to think that it may take over one statement cycle for such a transaction to clear. In other words, the person or company who received the check may not have deposited it yet.
These can sometimes legitimately sit around for a while. Still, the older they get, the more action you should take, especially if a year is about to end. Review the vendor account and reach out to them to inquire.
If the transaction is an expense or a Credit Card Charge, like deposits, these shouldn’t be very old. If such a transaction is dated more than five days in the past, you may be looking at a duplicate transaction or a transaction that was posted to the wrong account.
Tips and Tricks
Working with Credit Cards
When setting up a credit card with multiple authorized users, utilize sub-accounts in the QuickBooks Online Chart of Accounts. For example, assume you have one Capital One Sparks card account with three employees each with their own. You will receive one statement from Capital One, but it will have one section on it for each card member. In QBO, set up the account in the Chart of Accounts like this.
Capital One Sparks
User 1
User 2
User 3
No transactions get posted to the account “Capital One Sparks.” All the data will import from the bank feed into the three individual user accounts. However, only the parent account, “Capital One Sparks,” gets reconciled each month.
Do “Soft” Reconciliations
If you have a high volume of transactions waiting until the end of the month to reconcile your account can be a mistake. High volume leads to more room for errors and a time-consuming reconciliation process.
Break up the work and make it easier to spot mistakes by reconciling mid-month or weekly if necessary. If you are having a cash flow problem, you might need to do “soft” reconciliations daily to ensure QuickBooks is always showing your real bank balance.
In the middle of the month, you won’t have a PDF statement with an ending balance. Still, you can use the available balance from your account website instead.
Specialty Reconciliations
Sometimes the reconciliation tool in QuickBooks can be used to help produce clean reporting. By account reconciliation and then creating a report to show only non-reconciled transactions, you can build a report showing outstanding customer deposits.
For a better understanding of QuickBooks, Szweda Consulting offers online QuickBooks training